[GIMP] Signature niveau moyen.
+6
Monkey d Rufy
Neko
Marshall D. Teach
TsukaSa
Coolboss
Spongebob
10 participants
Forum One Piece, Fairy Tail, Dragon Ball, Nanatsu no Tazai, Naruto... ::  Général :: Discussions générales :: Tutoriels
Général :: Discussions générales :: Tutoriels
Page 1 sur 1
![[GIMP] Signature niveau moyen. Empty](https://2img.net/i/empty.gif) [GIMP] Signature niveau moyen.
[GIMP] Signature niveau moyen.
Deuxième tutoriel.
Résultat attendu:
![[GIMP] Signature niveau moyen. 100526081804678490](https://nsa15.casimages.com/img/2010/05/26/100526081804678490.png)
Il faut connaitre un peu le programme mais ce n'est pas difficile.
Résultat attendu:
![[GIMP] Signature niveau moyen. 100526081804678490](https://nsa15.casimages.com/img/2010/05/26/100526081804678490.png)
Il faut connaitre un peu le programme mais ce n'est pas difficile.
Ce qu'il faut pour commencer:
___________________________________
Commençons!
Tout d'abord, ouvrez une nouvelle image de format 400*150.
Prenez le render sans le redimensionner et smudgez-le afin de créer le fond. (Dupliquez-le une fois si besoin avant le smudge afin d'être sur de bien remplir le fond (j'ai utilisé la brosse "vine", tout le monde l'a).)
Voila ce que j'obtiens.
![[GIMP] Signature niveau moyen. 952017fond1tuto](https://2img.net/r/hpimg10/pics/952017fond1tuto.png)
Maintenant, vous reprenez le render et changez les dimensions du calque afin que cela vous plaise et mettez le calques aux dimensions de l’images. Dupliquez une fois le render.
Sur celui du dessous, smudgez-le avec la brosse « vine » et celui du dessus, smudgez-le mais légèrement et pas partout.
Allez dans couleur => Luminosité/contraste, changez les valeurs à -16 et -18.
![[GIMP] Signature niveau moyen. 933870tutopariterender](https://2img.net/r/hpimg10/pics/933870tutopariterender.png)
Maintenant, on va utiliser le premier C4D.
Désaturez-le et placez le en bas à gauche et à droite. (Utilisez l’outil de rotation afin de le placer comme vous le souhaitez). Changez les calques en mode ecran, opacité : 100%.
Voila ce que ça donne.
![[GIMP] Signature niveau moyen. 692775placec4d1](https://2img.net/r/hpimg10/pics/692775placec4d1.png)
Placez maintenant le deuxieme C4D en haut à gauche en mode superposer à 70% d’opacité en lui trouvant une bonne place. Smudgez ce qui ne vous plait pas et ce que est au dessus du render.
![[GIMP] Signature niveau moyen. 665347placec4d2](https://2img.net/r/hpimg10/pics/665347placec4d2.png)
Placez le troisième C4D sur la droite et smudgez ce qui ne vous plait pas.
Ajouter une source de lumière en haut à gauche.
Voila :
![[GIMP] Signature niveau moyen. 687910sourcelumineuse](https://2img.net/r/hpimg10/pics/687910sourcelumineuse.png)
Mais ce n’est pas encore fini !
Pour la suite, vous faites un copier visible / coller et dupliquez une fois le calque obtenu.
Sur celui du dessous, faites un dégradé (couleur => Mappage => application de dégradé) du mauve vers jaune. Vous passez le calque en mode superposé.
Sur le second, balance de couleur.( cyan ; rouge : -16, magenta; vert : -24, jaune ; bleu : 15.) Passez ce calque en lumière douce, opacité : 78%.
Faites encore un copier visible / coller. Faite un dégrade vert vers bleu et passer le calque en superposer, 70% d’opacité.
Encore un copier visible, coller. Désaturez-le et passer l’opacité a 25%.
Un dernier copier visible/coller. Passez le calque en éclaircir à 30%.
Placez un cadre et une typo, c’est fini !
![[GIMP] Signature niveau moyen. 100526081804678490](https://nsa15.casimages.com/img/2010/05/26/100526081804678490.png)
Commençons!
Tout d'abord, ouvrez une nouvelle image de format 400*150.
Prenez le render sans le redimensionner et smudgez-le afin de créer le fond. (Dupliquez-le une fois si besoin avant le smudge afin d'être sur de bien remplir le fond (j'ai utilisé la brosse "vine", tout le monde l'a).)
Voila ce que j'obtiens.
![[GIMP] Signature niveau moyen. 952017fond1tuto](https://2img.net/r/hpimg10/pics/952017fond1tuto.png)
Maintenant, vous reprenez le render et changez les dimensions du calque afin que cela vous plaise et mettez le calques aux dimensions de l’images. Dupliquez une fois le render.
Sur celui du dessous, smudgez-le avec la brosse « vine » et celui du dessus, smudgez-le mais légèrement et pas partout.
Allez dans couleur => Luminosité/contraste, changez les valeurs à -16 et -18.
![[GIMP] Signature niveau moyen. 933870tutopariterender](https://2img.net/r/hpimg10/pics/933870tutopariterender.png)
Maintenant, on va utiliser le premier C4D.
Désaturez-le et placez le en bas à gauche et à droite. (Utilisez l’outil de rotation afin de le placer comme vous le souhaitez). Changez les calques en mode ecran, opacité : 100%.
Voila ce que ça donne.
![[GIMP] Signature niveau moyen. 692775placec4d1](https://2img.net/r/hpimg10/pics/692775placec4d1.png)
Placez maintenant le deuxieme C4D en haut à gauche en mode superposer à 70% d’opacité en lui trouvant une bonne place. Smudgez ce qui ne vous plait pas et ce que est au dessus du render.
![[GIMP] Signature niveau moyen. 665347placec4d2](https://2img.net/r/hpimg10/pics/665347placec4d2.png)
Placez le troisième C4D sur la droite et smudgez ce qui ne vous plait pas.
Ajouter une source de lumière en haut à gauche.
Voila :
![[GIMP] Signature niveau moyen. 687910sourcelumineuse](https://2img.net/r/hpimg10/pics/687910sourcelumineuse.png)
Mais ce n’est pas encore fini !
Pour la suite, vous faites un copier visible / coller et dupliquez une fois le calque obtenu.
Sur celui du dessous, faites un dégradé (couleur => Mappage => application de dégradé) du mauve vers jaune. Vous passez le calque en mode superposé.
Sur le second, balance de couleur.( cyan ; rouge : -16, magenta; vert : -24, jaune ; bleu : 15.) Passez ce calque en lumière douce, opacité : 78%.
Faites encore un copier visible / coller. Faite un dégrade vert vers bleu et passer le calque en superposer, 70% d’opacité.
Encore un copier visible, coller. Désaturez-le et passer l’opacité a 25%.
Un dernier copier visible/coller. Passez le calque en éclaircir à 30%.
Placez un cadre et une typo, c’est fini !
![[GIMP] Signature niveau moyen. 100526081804678490](https://nsa15.casimages.com/img/2010/05/26/100526081804678490.png)
Pas trop dure, non ? ^^

Spongebob- Etoile de mer
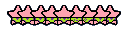
-

Nombre de messages : 7691
Age : 30
Groupe :
Date d'inscription : 25/10/2009
![[GIMP] Signature niveau moyen. Empty](https://2img.net/i/empty.gif) Re: [GIMP] Signature niveau moyen.
Re: [GIMP] Signature niveau moyen.
Très bon tuto! Bravo! 

TsukaSa- Le Troisième
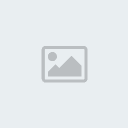
-

Nombre de messages : 6108
Age : 34
Groupe :
Date d'inscription : 25/05/2009
![[GIMP] Signature niveau moyen. Empty](https://2img.net/i/empty.gif) Re: [GIMP] Signature niveau moyen.
Re: [GIMP] Signature niveau moyen.
tres bien expliqué , bravo ^^

Marshall D. Teach- Yonkou
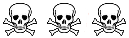
-

Nombre de messages : 6331
Age : 31
Groupe :
Date d'inscription : 08/08/2009
![[GIMP] Signature niveau moyen. Empty](https://2img.net/i/empty.gif) Re: [GIMP] Signature niveau moyen.
Re: [GIMP] Signature niveau moyen.
Il est super 
C'est toujours sympa d'avoir des artistes qui partagent leur savoir ^^
ps: il y a juste la typo qui me parrait trop petite et le blanc qui mordille légèrement le bas du visage

C'est toujours sympa d'avoir des artistes qui partagent leur savoir ^^
ps: il y a juste la typo qui me parrait trop petite et le blanc qui mordille légèrement le bas du visage

![[GIMP] Signature niveau moyen. Empty](https://2img.net/i/empty.gif) Re: [GIMP] Signature niveau moyen.
Re: [GIMP] Signature niveau moyen.
Je partage ce que dit Neko , la Typo est un poil petite , et tu aurais du gommé le menton de pein , je poste mon rendu après 
![[GIMP] Signature niveau moyen. Empty](https://2img.net/i/empty.gif) Re: [GIMP] Signature niveau moyen.
Re: [GIMP] Signature niveau moyen.
Bah, la typo, j'ai mis taille 26 ^^ mais c'est vrai que c'est un peu trop petit.
J'aurais du mettre 32.
Pour le C4D, on peut le placer un peu plus bas ou utiliser l'outil de rotation ou gommer le menton avec une gomme ronde à bord doux et de faible opacité.
J'aurais du mettre 32.
Pour le C4D, on peut le placer un peu plus bas ou utiliser l'outil de rotation ou gommer le menton avec une gomme ronde à bord doux et de faible opacité.

Spongebob- Etoile de mer
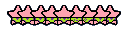
-

Nombre de messages : 7691
Age : 30
Groupe :
Date d'inscription : 25/10/2009
![[GIMP] Signature niveau moyen. Empty](https://2img.net/i/empty.gif) Re: [GIMP] Signature niveau moyen.
Re: [GIMP] Signature niveau moyen.
merci vraiment mercii faisant encore continue comme sa jadore tes tuto

Monkey d Rufy- Mage

-

Nombre de messages : 107
Age : 31
Groupe :
Date d'inscription : 19/09/2010

Rallen silver- Why so serious ?

-

Nombre de messages : 3350
Age : 28
Groupe :
Date d'inscription : 22/09/2010
![[GIMP] Signature niveau moyen. Empty](https://2img.net/i/empty.gif) Re: [GIMP] Signature niveau moyen.
Re: [GIMP] Signature niveau moyen.
Je comprend pas ! Moi avec la brosse vine j'ai du vert ! --' Et est ce que vous pouvez m'expliquez comment régler l'opacité ? ^^
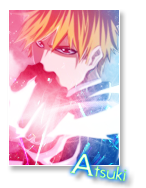
Atsuki- Arcobaleno

-

Nombre de messages : 1166
Age : 30
Groupe :
Date d'inscription : 19/03/2011
![[GIMP] Signature niveau moyen. Empty](https://2img.net/i/empty.gif) Re: [GIMP] Signature niveau moyen.
Re: [GIMP] Signature niveau moyen.
Atsuki a écrit:Je comprend pas ! Moi avec la brosse vine j'ai du vert ! --' Et est ce que vous pouvez m'expliquez comment régler l'opacité ? ^^
A moins que je ne me trompe, si t'as du vert c'est que t'es toujours en mode "pinceau", assure toi que tu as cliqué sur l'outil "doigt" pour pouvoir smudger^^
![[GIMP] Signature niveau moyen. Empty](https://2img.net/i/empty.gif) Re: [GIMP] Signature niveau moyen.
Re: [GIMP] Signature niveau moyen.
Ah ok ! Merci de l'info ! 
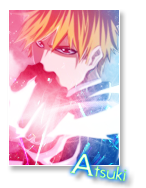
Atsuki- Arcobaleno

-

Nombre de messages : 1166
Age : 30
Groupe :
Date d'inscription : 19/03/2011
![[GIMP] Signature niveau moyen. Empty](https://2img.net/i/empty.gif) Re: [GIMP] Signature niveau moyen.
Re: [GIMP] Signature niveau moyen.
SUPER TUTO FÉLICITATION...
VOICI MA TOTO PAS TERRIBLE![[GIMP] Signature niveau moyen. Pan11](https://i.servimg.com/u/f42/16/72/46/21/pan11.png)
VOICI MA TOTO PAS TERRIBLE
![[GIMP] Signature niveau moyen. Pan11](https://i.servimg.com/u/f42/16/72/46/21/pan11.png)

dr law- Genin

-

Nombre de messages : 21
Age : 26
Groupe :
Date d'inscription : 27/07/2011
 Sujets similaires
Sujets similaires» [GIMP] Signature facile.
» [GIMP] Signature Sweet Princess
» [GIMP] : signature ace et luffy + Typo
» [GIMP] Signature Un seul être vous manque....
» [GIMP] Utilisation de THE GIMP N° 2
» [GIMP] Signature Sweet Princess
» [GIMP] : signature ace et luffy + Typo
» [GIMP] Signature Un seul être vous manque....
» [GIMP] Utilisation de THE GIMP N° 2
Forum One Piece, Fairy Tail, Dragon Ball, Nanatsu no Tazai, Naruto... ::  Général :: Discussions générales :: Tutoriels
Général :: Discussions générales :: Tutoriels
Page 1 sur 1
Permission de ce forum:
Vous ne pouvez pas répondre aux sujets dans ce forum







 par Spongebob Jeu 27 Mai - 8:58
par Spongebob Jeu 27 Mai - 8:58


![[GIMP] Signature niveau moyen. 100527100848435398](https://nsa15.casimages.com/img/2010/05/27/100527100848435398.png)
![[GIMP] Signature niveau moyen. 3317634216158500374983601832renderRyuzakiRenderKZKGGaa](https://2img.net/r/hpimg4/pics/3317634216158500374983601832renderRyuzakiRenderKZKGGaa.png)

