[GIMP] Utilisation de THE GIMP N° 1
+4
tara1990
TDS
gaara sama
Enterenn
8 participants
Forum One Piece, Fairy Tail, Dragon Ball, Nanatsu no Tazai, Naruto... ::  Général :: Discussions générales :: Tutoriels
Général :: Discussions générales :: Tutoriels
Page 1 sur 1
![[GIMP] Utilisation de THE GIMP N° 1 Empty](https://2img.net/i/empty.gif) [GIMP] Utilisation de THE GIMP N° 1
[GIMP] Utilisation de THE GIMP N° 1
voila donc j'avis emis l'idée et beaucoup de monde l'attend donc voila le tuto pour en apprendre plus sur le logiciel The Gimp ^^
Tout d'abord sachez que The Gimp est un logiciel de retouche d'image (concurrent de Photoshop) mais en version gratuite , vous pouvez le telecharger ICI
Nous allons donc débuter le tuto , pour ceci ouvrez Gimp , a l'ouverture doivent apparaitre 2 ou 3 fenêtre
-Editeur d'image , c'est la qu'apparait votre menu ( j'expliquerait le menu plus loin)
-boite a outil (de meme)
-une fenetre avec quelque raccourci comme les calques , les brosse , les couleur , etc
(vous pouvez rajouter d'autre section en appuyant sur la petit fleche en haut a droite , puis "ajouter onglet)
EDITEUR D'IMAGE
explication du menu: (je ne fait que les plus utilisé)
-"fichier"
comme dans la plupart des logiciels , le menu fichier est celui qui permet de creer un nouveau projet ou d'en ouvrir un , vous avez 2 facon d'ouvrir :
=> "ouvrir..." ce mode ouvre une image dans une fenêtre a part
=> "ouvrir en tant que calque" dans ce cas la l'image sera directement placé sur le fond
Faites des essaie , ouvrez un nouveau projet , prenez les tailles pre-enregistré , et utilisé les 2 mode d'ouverture pour essayer
vous pouvez aussi sauvegarder vos projet (soit enregistrer , soit enregistrer sous),ainsi qu'imprimer directement votre travail
-"edition"
=> "annuler/retablir" , permet de corriger votre erreur (ctrl+Z)
=> "copier/couper/coller" , permet de copier ou de couper une partie d'une image
=> "effacer" permet de tout effacer sur l'image
=> "remplir couleur pp/ap" , pour remplir l'image avec la couleur de 1er plan ou d'arriere plan
=> "remplir avec un motif" permet de remplir avec un motif choisi (a choisir dans l'onglet cadre , brosse , motif , etc , avec la fleche vous pouvez rajouter la partie motif)
=> "tracer la selection" permet de creer un bordure a votre image apres avoir selectionné ce que vous souhaitez encadrer
la aussi faite quelque test , en dessinant un trait simple
-"selection"
=> "tout/aucune" permet de selectionner/déselectioner tout votre image
=> "inverser" hmm , exemple , selectionner un rond avec l'outil de selection elliptique puis fait inverser , ca va selectionner tot la zone autour du cercle
=> "reduire/agrndir" permet de reduire ou d'agrandir votre selection (et non l'image !)
=> "bordure" permet de selectionner un bordure sur tout l'image afin de creer un cadre (choisissez la taille de la bordure , la valeur pré-enregistré est 5)
-"affichage"
je ne vais pas expliquer totalement , mais l'affichage permet de gerer l'interface de gimp , c'est a dire , regler la couleur de fond (de gimp) , quel barre d'outil voulait vous afficher sur votre ecran , etc ...
-"image"
=> "dupliquer" permet de copier/coller votre image dans une fenetre a part
-"calque"
=> "nouveau calque" permet de faire un nouveau calque (vous devez choisir son type de fond : blanc , transparent , couleur pp, couleur ap)
=> "nouveau depuis le visible" permet de creer une copie de ce qui est visible de votre image
=> "dupliquer le calque" permet de copier/coller le calque directement par dessus
(il y a un raccourci dans l'onglet calque cf. explication du debut)
=> "fusionner vers le bas" permet de fusionner (assembler) 2 calques entre eux (du haut vers le bas)
=> "supprimer le calque" permet de supprimer le calque
encore une fois faites quelques essais
-"couleurs"
=> "balance de couleur" permet de changer les couleur de votre image (ton)
=> "teinte/saturation" permet encore de changer la couleur de votre signature , c'est l'image en elle meme qui change pas le ton , vous pouvez aussi changer la luminosité et la saturation (niveau de gris) de l'image
=> "luminosité/contraste" permet de regler la luminosite de l'image ou les contraste ...
=> "courbe" permet de modifier encore un fois la luminosité mais d'une autre facon (en courbe comme un graphique (ca marche donc par taux))
=> "inverser" permet de passer l'image en negatif
je n'ai pas dites toutes les options , mais essayez les quand meme
la partie outil est oublié , je m'en occuperai plus tard dans l'explication de la barre outil
-"filtre"
=>il n'y a pas grand chose a expliquer en detail , seulement , que ce sont des effets de deformation ou d'ajout d'element pour la creation ou la retouche d'image , essayé les je pense que c'est plus pratique que les explications , cependant je vais expliquer la partie flou
_ flou cinetique,le flou cinetique* est le flou qui etire l'image ,vous avez 3 sortes de FC* : -lineaire , choisissez l'angle d'orientation et la longueur d'etirement
-radial , etire en rond choisissez l'angle est l'emplacement (X;Y)
-zoom , donne un effet de zoom , ajustez seulement la taille
_ flou gaussien , c'est le flou que l'on connait , choisissez la taille du flou
_pixeliser , pixelise tout votre image
(je ne pratique pas l'utilisation des autres flou)
je ne le dirait jamais assez , la pratique surpasse la theorie , essayer les effets
-"fenêtres" permet la gestion de vos fenetre (outil , editeur et fenetre ancrable) la fenêtre ancrable est celle avec la petite fleche , c'est a dire , avec l'onglet calque , motif , brosse , etc
Voila j'ai terminé la premiere parti de ce tutoriel
vous avez toute les explication necessaire pour bien debuter avec Gimp au nivau de menu
dans les prochains tutos j'expliquerai comment utiliser les outils et les fenetres ancrables ..
En esperant que ce tuto vous seras utile !
Enterenn
Tout d'abord sachez que The Gimp est un logiciel de retouche d'image (concurrent de Photoshop) mais en version gratuite , vous pouvez le telecharger ICI
Nous allons donc débuter le tuto , pour ceci ouvrez Gimp , a l'ouverture doivent apparaitre 2 ou 3 fenêtre
-Editeur d'image , c'est la qu'apparait votre menu ( j'expliquerait le menu plus loin)
-boite a outil (de meme)
-une fenetre avec quelque raccourci comme les calques , les brosse , les couleur , etc
(vous pouvez rajouter d'autre section en appuyant sur la petit fleche en haut a droite , puis "ajouter onglet)
EDITEUR D'IMAGE
explication du menu: (je ne fait que les plus utilisé)
-"fichier"
comme dans la plupart des logiciels , le menu fichier est celui qui permet de creer un nouveau projet ou d'en ouvrir un , vous avez 2 facon d'ouvrir :
=> "ouvrir..." ce mode ouvre une image dans une fenêtre a part
=> "ouvrir en tant que calque" dans ce cas la l'image sera directement placé sur le fond
Faites des essaie , ouvrez un nouveau projet , prenez les tailles pre-enregistré , et utilisé les 2 mode d'ouverture pour essayer
vous pouvez aussi sauvegarder vos projet (soit enregistrer , soit enregistrer sous),ainsi qu'imprimer directement votre travail
-"edition"
=> "annuler/retablir" , permet de corriger votre erreur (ctrl+Z)
=> "copier/couper/coller" , permet de copier ou de couper une partie d'une image
=> "effacer" permet de tout effacer sur l'image
=> "remplir couleur pp/ap" , pour remplir l'image avec la couleur de 1er plan ou d'arriere plan
=> "remplir avec un motif" permet de remplir avec un motif choisi (a choisir dans l'onglet cadre , brosse , motif , etc , avec la fleche vous pouvez rajouter la partie motif)
=> "tracer la selection" permet de creer un bordure a votre image apres avoir selectionné ce que vous souhaitez encadrer
la aussi faite quelque test , en dessinant un trait simple
-"selection"
=> "tout/aucune" permet de selectionner/déselectioner tout votre image
=> "inverser" hmm , exemple , selectionner un rond avec l'outil de selection elliptique puis fait inverser , ca va selectionner tot la zone autour du cercle
=> "reduire/agrndir" permet de reduire ou d'agrandir votre selection (et non l'image !)
=> "bordure" permet de selectionner un bordure sur tout l'image afin de creer un cadre (choisissez la taille de la bordure , la valeur pré-enregistré est 5)
-"affichage"
je ne vais pas expliquer totalement , mais l'affichage permet de gerer l'interface de gimp , c'est a dire , regler la couleur de fond (de gimp) , quel barre d'outil voulait vous afficher sur votre ecran , etc ...
-"image"
=> "dupliquer" permet de copier/coller votre image dans une fenetre a part
-"calque"
=> "nouveau calque" permet de faire un nouveau calque (vous devez choisir son type de fond : blanc , transparent , couleur pp, couleur ap)
=> "nouveau depuis le visible" permet de creer une copie de ce qui est visible de votre image
=> "dupliquer le calque" permet de copier/coller le calque directement par dessus
(il y a un raccourci dans l'onglet calque cf. explication du debut)
=> "fusionner vers le bas" permet de fusionner (assembler) 2 calques entre eux (du haut vers le bas)
=> "supprimer le calque" permet de supprimer le calque
encore une fois faites quelques essais
-"couleurs"
=> "balance de couleur" permet de changer les couleur de votre image (ton)
=> "teinte/saturation" permet encore de changer la couleur de votre signature , c'est l'image en elle meme qui change pas le ton , vous pouvez aussi changer la luminosité et la saturation (niveau de gris) de l'image
=> "luminosité/contraste" permet de regler la luminosite de l'image ou les contraste ...
=> "courbe" permet de modifier encore un fois la luminosité mais d'une autre facon (en courbe comme un graphique (ca marche donc par taux))
=> "inverser" permet de passer l'image en negatif
je n'ai pas dites toutes les options , mais essayez les quand meme
la partie outil est oublié , je m'en occuperai plus tard dans l'explication de la barre outil
-"filtre"
=>il n'y a pas grand chose a expliquer en detail , seulement , que ce sont des effets de deformation ou d'ajout d'element pour la creation ou la retouche d'image , essayé les je pense que c'est plus pratique que les explications , cependant je vais expliquer la partie flou
_ flou cinetique,le flou cinetique* est le flou qui etire l'image ,vous avez 3 sortes de FC* : -lineaire , choisissez l'angle d'orientation et la longueur d'etirement
-radial , etire en rond choisissez l'angle est l'emplacement (X;Y)
-zoom , donne un effet de zoom , ajustez seulement la taille
_ flou gaussien , c'est le flou que l'on connait , choisissez la taille du flou
_pixeliser , pixelise tout votre image
(je ne pratique pas l'utilisation des autres flou)
je ne le dirait jamais assez , la pratique surpasse la theorie , essayer les effets
-"fenêtres" permet la gestion de vos fenetre (outil , editeur et fenetre ancrable) la fenêtre ancrable est celle avec la petite fleche , c'est a dire , avec l'onglet calque , motif , brosse , etc
Voila j'ai terminé la premiere parti de ce tutoriel
vous avez toute les explication necessaire pour bien debuter avec Gimp au nivau de menu
dans les prochains tutos j'expliquerai comment utiliser les outils et les fenetres ancrables ..
En esperant que ce tuto vous seras utile !
Enterenn
![[GIMP] Utilisation de THE GIMP N° 1 Empty](https://2img.net/i/empty.gif) Re: [GIMP] Utilisation de THE GIMP N° 1
Re: [GIMP] Utilisation de THE GIMP N° 1
Ah merci mek t'assure je vais m'y mettre maintenant !!!!!

gaara sama- Shichibukai

-

Nombre de messages : 572
Age : 37
Groupe :
Date d'inscription : 09/02/2009
![[GIMP] Utilisation de THE GIMP N° 1 Empty](https://2img.net/i/empty.gif) Re: [GIMP] Utilisation de THE GIMP N° 1
Re: [GIMP] Utilisation de THE GIMP N° 1
merci de l'expliquer a tout le monde

tara1990- Ange Démoniaque

-

Nombre de messages : 3338
Age : 34
Groupe :
Date d'inscription : 20/04/2009
![[GIMP] Utilisation de THE GIMP N° 1 Empty](https://2img.net/i/empty.gif) Re: [GIMP] Utilisation de THE GIMP N° 1
Re: [GIMP] Utilisation de THE GIMP N° 1
Bonjour . Voila j'ai un petit probléme je n arrive à faire en sorte que gimp fasse rentré un texte dans une bulle de manga ou de bd il ne fait rentré que une seule partie du texte quoi que je fasse que faire ???


voila !! :flower:
voila !! :flower:

articman- Mage

-

Nombre de messages : 114
Age : 31
Groupe :
Date d'inscription : 29/10/2008
![[GIMP] Utilisation de THE GIMP N° 1 Empty](https://2img.net/i/empty.gif) Re: [GIMP] Utilisation de THE GIMP N° 1
Re: [GIMP] Utilisation de THE GIMP N° 1
tu utilise Gimp ?
tu as un brush (brosse) en forme de bd ?
tu n'as quasiment rien a faire, je ne voit ou est le probleme ...
tu doit pouvoir telecharger la brosse en forme de bulle de BD sur deviantart.com (faut chercher par contre
puis tu met juste un texte par dessus ...
tu as un brush (brosse) en forme de bd ?
tu n'as quasiment rien a faire, je ne voit ou est le probleme ...
tu doit pouvoir telecharger la brosse en forme de bulle de BD sur deviantart.com (faut chercher par contre
puis tu met juste un texte par dessus ...

luffymez- Shichibukai

-

Nombre de messages : 454
Age : 29
Groupe :
Date d'inscription : 17/07/2009
![[GIMP] Utilisation de THE GIMP N° 1 Empty](https://2img.net/i/empty.gif) Re: [GIMP] Utilisation de THE GIMP N° 1
Re: [GIMP] Utilisation de THE GIMP N° 1
comment je fais pour ajouter les brosse téléchargé au autre ?

kiisuke- Yonkou
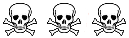
-

Nombre de messages : 3244
Age : 29
Groupe :
Date d'inscription : 03/11/2009
![[GIMP] Utilisation de THE GIMP N° 1 Empty](https://2img.net/i/empty.gif) Re: [GIMP] Utilisation de THE GIMP N° 1
Re: [GIMP] Utilisation de THE GIMP N° 1
tu dois avoir un dossier nommé .gimp (ou quelque chose comme ça) sur ton disque dur et il y a un fichier "brushes" tu mets les brosses à l'intérieur ^^
si tu ne trouves pas prévient moi ^^
http://docs.gimp.org/fr/ <--- c'est le site d'aide de gimp si tu veux
si tu ne trouves pas prévient moi ^^
http://docs.gimp.org/fr/ <--- c'est le site d'aide de gimp si tu veux

Tsubasaki- Ange perverse

-

Nombre de messages : 21454
Age : 40
Groupe :
Date d'inscription : 21/10/2008
![[GIMP] Utilisation de THE GIMP N° 1 Empty](https://2img.net/i/empty.gif) Re: [GIMP] Utilisation de THE GIMP N° 1
Re: [GIMP] Utilisation de THE GIMP N° 1
mince j'ai fait un topic car j'avais pas encor lu ta reponce, tu peu le supr, je sais pas comment on fait u_u'
je peu toujour te poser des question ici si besoin ?
je peu toujour te poser des question ici si besoin ?

kiisuke- Yonkou
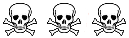
-

Nombre de messages : 3244
Age : 29
Groupe :
Date d'inscription : 03/11/2009
![[GIMP] Utilisation de THE GIMP N° 1 Empty](https://2img.net/i/empty.gif) Re: [GIMP] Utilisation de THE GIMP N° 1
Re: [GIMP] Utilisation de THE GIMP N° 1
c'est déjà fait et oui n'hésite pas ^^

Tsubasaki- Ange perverse

-

Nombre de messages : 21454
Age : 40
Groupe :
Date d'inscription : 21/10/2008
![[GIMP] Utilisation de THE GIMP N° 1 Empty](https://2img.net/i/empty.gif) Re: [GIMP] Utilisation de THE GIMP N° 1
Re: [GIMP] Utilisation de THE GIMP N° 1
comment on fait pour créer une sorte de fusion entre le fond et le render, pour pas que ce soit trop radical, je croi qu'on appelle ça fondu non ?
si c'est trop compliqué, envoi moi just une tuto(facile de compréhention xD)
si c'est trop compliqué, envoi moi just une tuto(facile de compréhention xD)

kiisuke- Yonkou
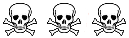
-

Nombre de messages : 3244
Age : 29
Groupe :
Date d'inscription : 03/11/2009
 Sujets similaires
Sujets similaires» [GIMP] Utilisation de THE GIMP N° 2
» [GIMP] Typographie sur GIMP
» [Photoshop] Tuto Vidéo : Utilisation de la plume.
» [Photoshop] Tuto Video : Exemple d'utilisation du masque d'ecrêtage
» [GIMP] Les Scanlines
» [GIMP] Typographie sur GIMP
» [Photoshop] Tuto Vidéo : Utilisation de la plume.
» [Photoshop] Tuto Video : Exemple d'utilisation du masque d'ecrêtage
» [GIMP] Les Scanlines
Forum One Piece, Fairy Tail, Dragon Ball, Nanatsu no Tazai, Naruto... ::  Général :: Discussions générales :: Tutoriels
Général :: Discussions générales :: Tutoriels
Page 1 sur 1
Permission de ce forum:
Vous ne pouvez pas répondre aux sujets dans ce forum







 par Enterenn Ven 24 Avr - 19:51
par Enterenn Ven 24 Avr - 19:51



